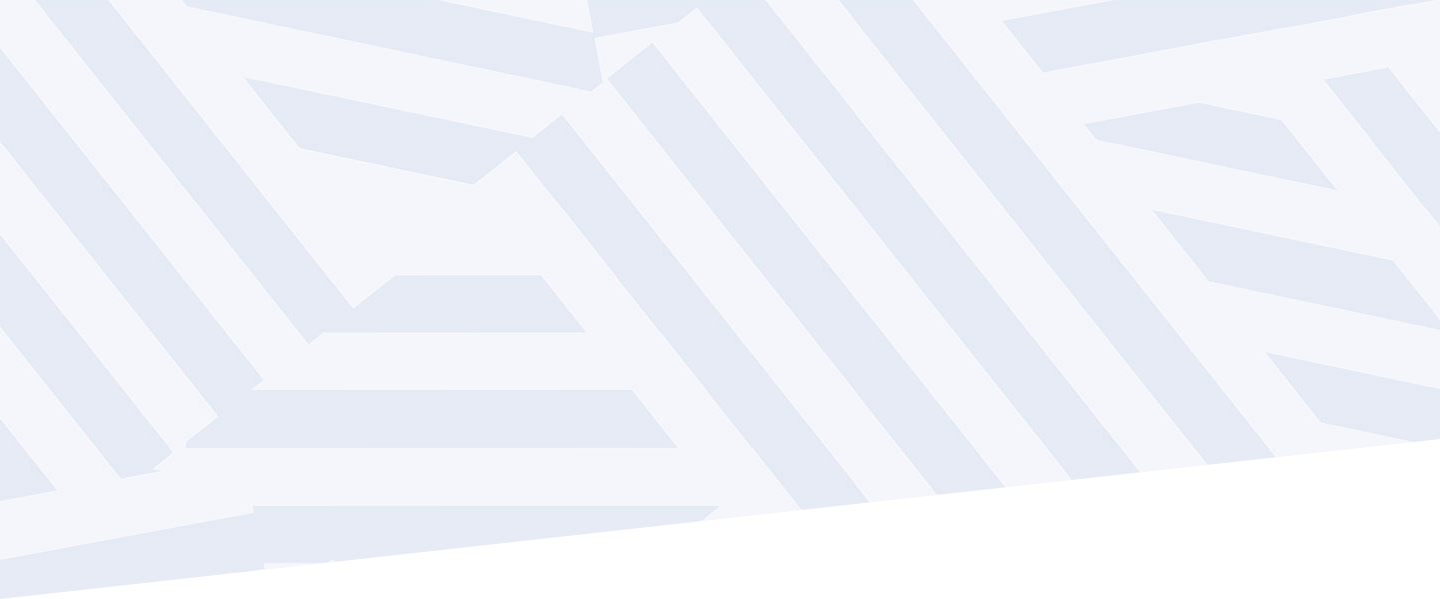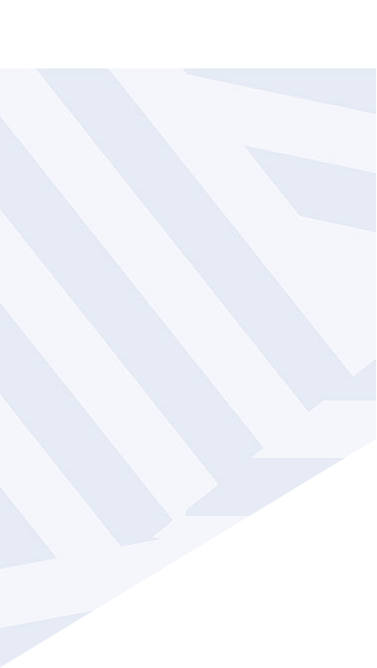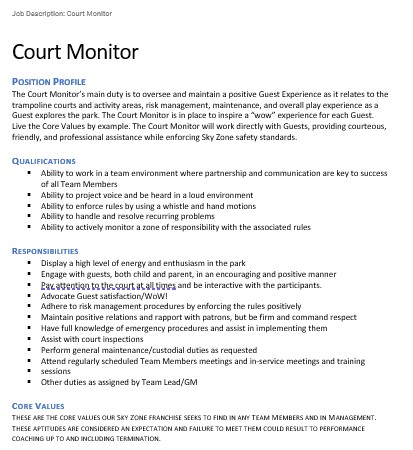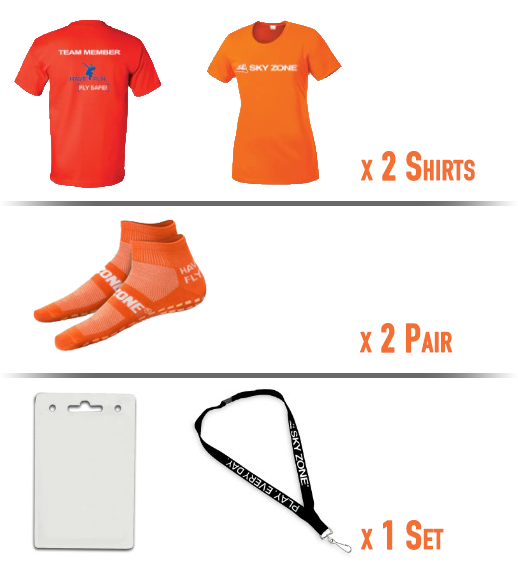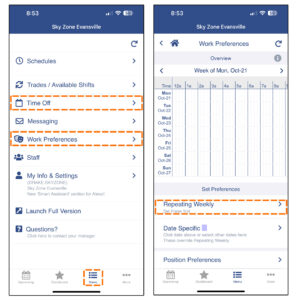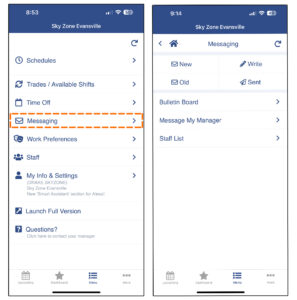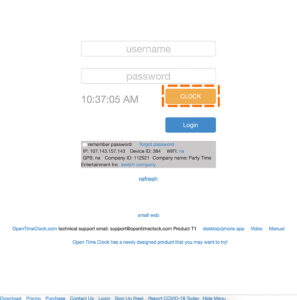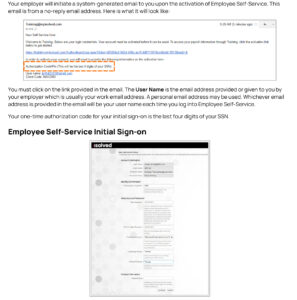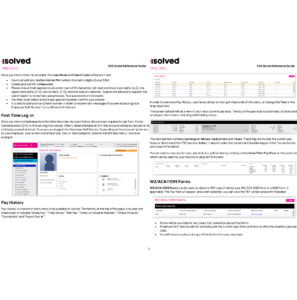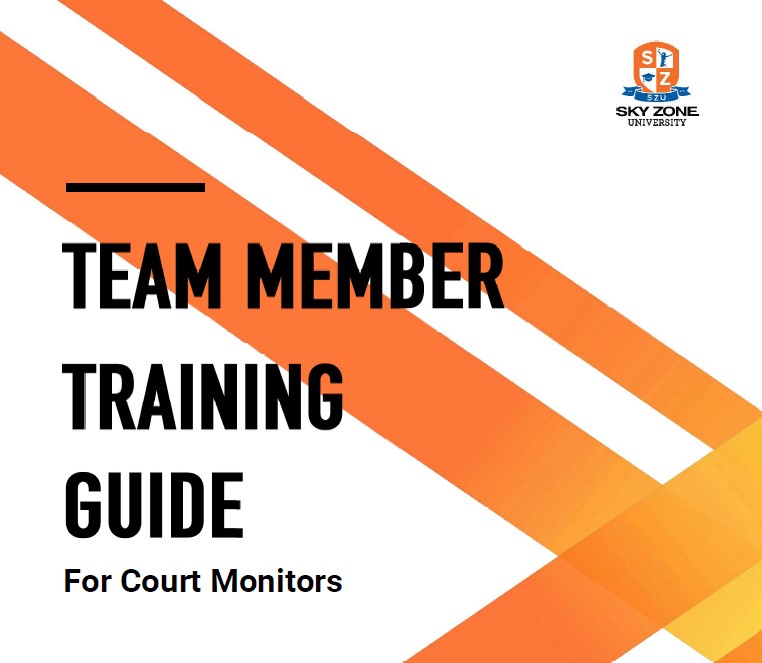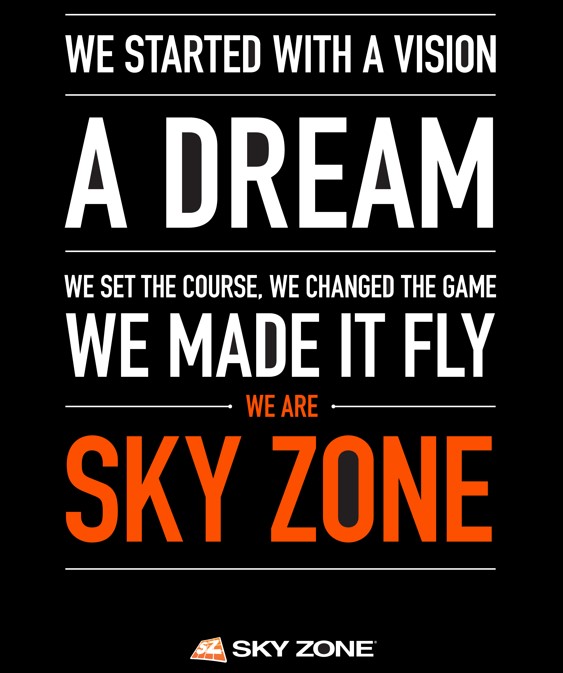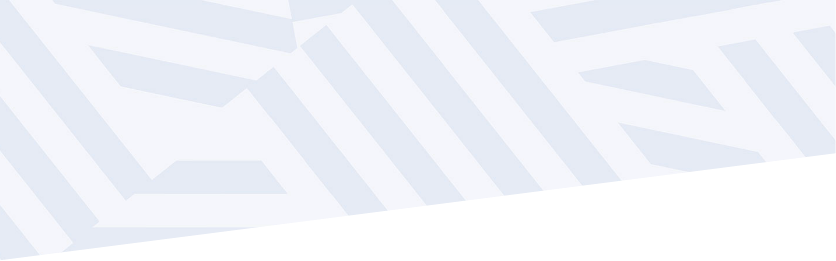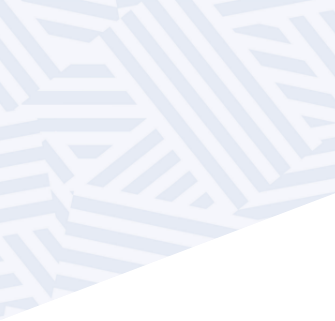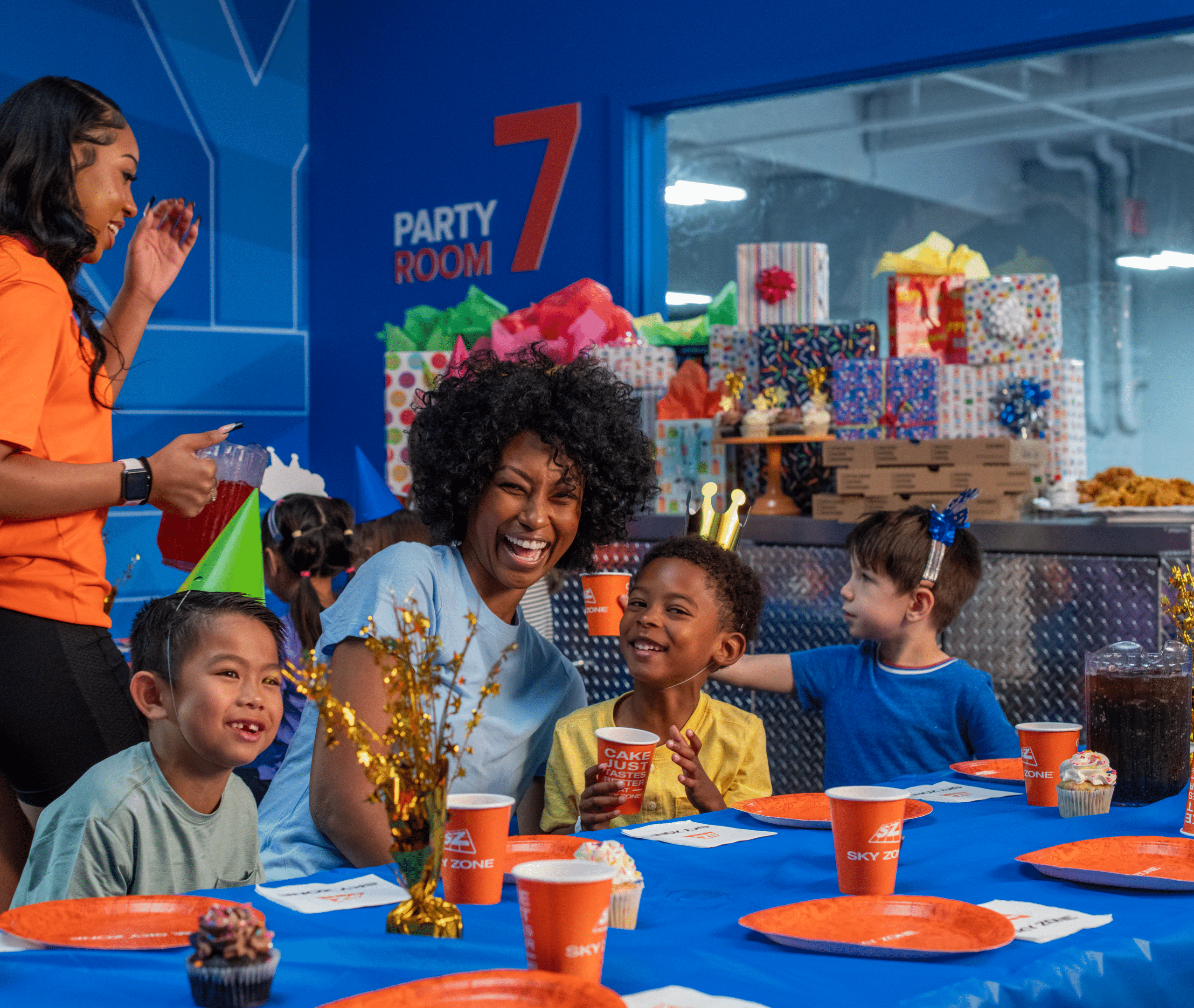STEP 2
UNDERSTAND EMPLOYEE UNIFORM & ITEMS
Today you will be issued the Sky Zone Employee Uniform & will be expected to come prepared in uniform for all shifts. Team Members are given 2 uniform Sky Zone Team Member shirts, 2 pair of SkySocks, a Lanyard, a Whistle, and Name Tag holder.
Annual Allowances: Each calendar year you are allocated an allowance to replace lost or worn items with new uniform items free of charge (max 2 uniform Sky Zone Team Member shirts, 2 pair of SkySocks, a Lanyard, a Whistle, and Name Tag holder).
Replacement outside of Annual Allowances: During the calendar year if you lose it or want an extra on top of your Annual Allowances, you may purchase new item from a Manager in the POS system at the cost the manufacturer charges.
Guidelines:
- Shirts: Shirts must fit well, be in good condition, and be free of wrinkles and stains.
- All Team Members shirts should display the white, orange, and black standard Sky Zone Logo on the chest.
- Event Team Members: Light Blue only while hosting a party or event. Orange is required at all other times.
- Sky Zone Logo Hoodies: are acceptable as long as the hood is not up.
- Jackets/ Non Sky Zone Hoodies: a jacket or hoodie, of the color black, white, blue, orange, or gray, are acceptable as long they are worn under your Team Member shirt. The Team Member on the back of the shirt must be visible.
- Undershirts: a short or long sleeve black, white, blue, orange, or gray shirt may be worn under the Sky Zone Team Members shirt.
- Pants/Shorts: All pants/ shorts should be in good condition and fit correctly.
- Colors: all must be black, tan, or jeans.
- Athletic tights: Permitted.
- Footwear: Team Members must wear comfortable closed toed and heel covering shoes that are clean, neat, and with clean laces.
- Whistle, Nametag, & Wristband Color Chart: on the lanyard and required at all times during the shift